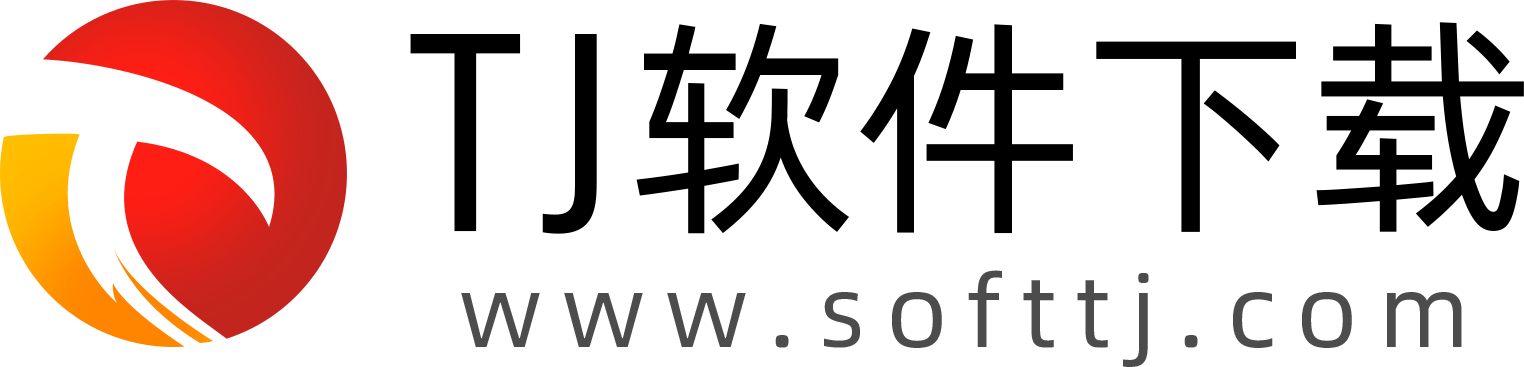
2025-01-17 10:46:06来源:softtj 编辑:佚名
在使用windows 11操作系统的过程中,有时会遇到任务栏无响应的问题。这不仅会影响日常操作,还可能带来诸多不便。本文将介绍几种常见的解决方法,帮助你快速解决win11任务栏无响应的困扰。
windows资源管理器是负责显示桌面、文件浏览器等功能的部分。当任务栏无响应时,首先可以尝试重启资源管理器。
1. 按下键盘上的“ctrl + shift + esc”快捷键,打开任务管理器。
2. 在任务管理器的“进程”标签页中,找到“windows 资源管理器”进程。
3. 右键点击“windows 资源管理器”,选择“重新启动”。
等待几秒钟后,任务栏通常可以恢复正常。
系统更新是修复已知bug和漏洞的重要途径。确保windows 11系统已更新到最新版本,可以避免许多潜在问题。
1. 点击开始菜单,选择“设置”。
2. 在设置窗口中,点击“更新与安全”。
3. 在“windows 更新”选项卡下,点击“检查更新”,并按照提示进行更新。
通过保持系统为最新状态,可以有效避免任务栏无响应的问题。
过时的驱动程序也可能导致任务栏无响应。特别是显卡驱动程序,它们的兼容性和稳定性直接影响系统的整体表现。
1. 右键点击“开始”菜单,选择“设备管理器”。
2. 在设备管理器中找到“显示适配器”,并展开。
3. 右键点击显卡设备,选择“更新驱动程序”。
4. 选择“自动搜索更新的驱动程序软件”,等待更新完成。
如果windows update无法找到合适的驱动程序,可以到显卡官网上下载最新的驱动程序并安装。
如果以上方法都无法解决任务栏无响应的问题,可以尝试创建一个新的用户账户,看是否是当前用户配置出现了问题。
1. 按下windows徽标键 + i,打开设置应用。
2. 选择“账户”,然后选择“家庭和其他用户”。
3. 点击“添加其他用户”,然后按照提示创建一个新的本地账户。
有时,新的用户账户可以绕过旧账户中可能存在的配置问题,从而解决任务栏无响应的问题。
有时,任务栏无响应的问题可能是由于设置或配置错误导致的。你可以尝试重置任务栏设置,看是否能解决问题。
1. 右击任务栏空白处,选择“任务栏设置”。
2. 尝试恢复默认设置或调整相关选项。
某些情况下,重置任务栏设置后,任务栏行为会恢复正常。
如果以上所有方法都无法解决问题,很可能是系统中与任务栏相关的文件遭到破坏。此时,选择重装系统可能是唯一的解决办法。

1. 下载并安装可靠的系统重装软件。
2. 一键选择win11系统版本,等待软件自动下载安装完成。
系统重装后,任务栏无响应的问题通常可以得到解决。但请注意,重装系统会清空系统盘上的所有数据,务必提前备份重要文件。
通过以上几种方法,你通常可以解决win11任务栏无响应的问题。如果问题依然存在,建议联系专业的技术支持团队,以获得更详细的解决方案。希望本文能对你有所帮助,祝你使用愉快!