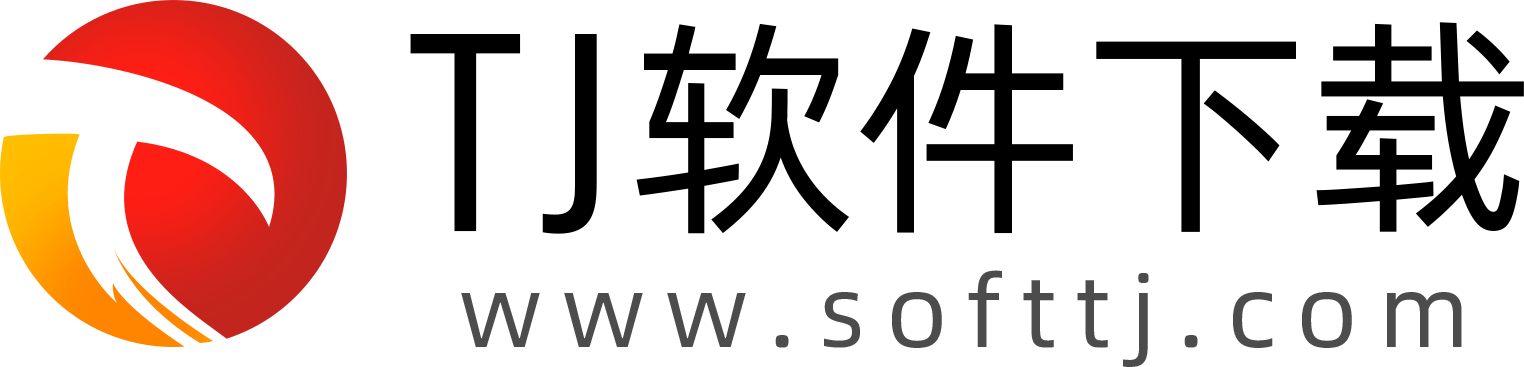
2025-03-31 11:45:26来源:softtj 编辑:佚名
在日常使用windows 10系统的过程中,定时关机功能能够帮助我们更好地管理电脑的使用时间,特别是在长时间下载或观看视频等场景下,定时关机不仅能够有效节省电力,还能保护硬件。本文将详细介绍几种设置win10定时关机的方法,涵盖命令提示符、任务计划程序、快捷方式和第三方软件等多个维度,让您轻松掌握这一实用技能。
命令提示符是最直接且简便的方法之一,可以快速为windows 10设置定时关机。具体步骤如下:
1. 打开命令提示符:按下win + r键,弹出运行对话框,输入“cmd”,然后点击“确定”或按下回车键,即可打开命令提示符窗口。
2. 输入定时关机命令:在命令提示符窗口中输入“shutdown -s -t 时间”(时间单位为秒)。例如,输入“shutdown -s -t 3600”表示在3600秒后(即1小时后)关机。
3. 执行命令:按下回车键后,系统会显示一个消息框,通知用户将在指定的时间内自动关机。
4. 取消定时关机:如果想要取消已经设置的定时关机,可以再次打开命令提示符,输入“shutdown -a”,然后按下回车键,该命令会立即取消所有待执行的关机任务。
任务计划程序提供了更灵活的定时关机设置,适合需要重复执行或定期关机的场景。具体步骤如下:
1. 打开任务计划程序:按下win + s键,在搜索框中输入“任务计划程序”,然后点击打开。
2. 创建基本任务:在任务计划程序窗口中,点击右侧的“创建基本任务”。
3. 设置任务名称和触发器:输入任务名称(例如“定时关机”),然后点击“下一步”。选择任务的触发频率(例如“一次”或“每天”),并设置具体的关机时间,然后点击“下一步”。
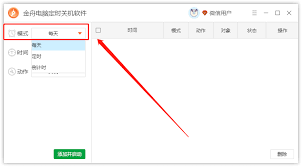
4. 选择操作:选择“启动程序”作为操作类型,点击“下一步”。
5. 输入关机命令:在“程序或脚本”框中输入“shutdown”,在“添加参数”中输入“-s”,然后点击“下一步”,确认任务设置并完成。
为了更方便地设置定时关机,用户还可以创建一个定时关机的快捷方式。具体步骤如下:
1. 创建快捷方式:在桌面上右键单击,选择“新建”>“快捷方式”。
2. 输入命令:在快捷方式的位置输入定时关机命令,例如“shutdown -s -t 3600”,然后点击“下一步”。
3. 命名快捷方式:输入快捷方式的名称,例如“定时关机”,然后点击“完成”。
4. 使用快捷方式:双击这个快捷方式,系统会按照设置的时间进行自动关机。
除了以上方法外,用户还可以选择使用第三方软件来设置定时关机。例如,“360安全卫士”和“腾讯电脑管家”等工具都提供了定时关机功能,并且操作非常简便。具体步骤如下:
1. 打开软件:打开“360安全卫士”或“腾讯电脑管家”。
2. 找到定时关机功能:在软件界面中找到“定时关机”功能。
3. 设置关机时间:根据需求设置具体的关机时间,然后点击确认即可。
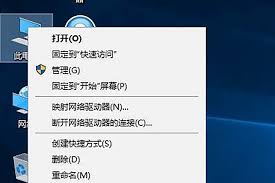
通过以上几种方法,用户可以轻松地在windows 10系统中设置定时关机。无论是使用命令提示符、任务计划程序、快捷方式还是第三方软件,都能有效地管理电脑的使用时间,提高工作效率。在设置定时关机前,请确保保存所有未完成的工作,避免数据丢失。同时,也可以设置一个关机前的提醒,避免定时关机时影响正常使用。