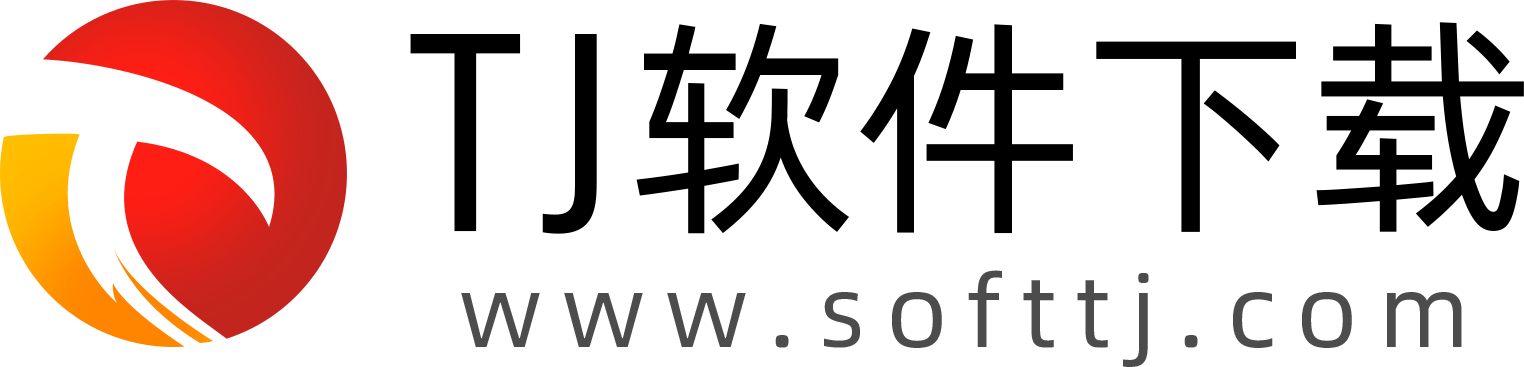
2025-03-31 13:15:34来源:softtj 编辑:佚名
在windows 11系统中,声音设置主要位于“设置”应用的“系统”部分。用户可以通过点击任务栏右下角的声音图标来调整音量大小,或者访问“设置”应用中的“声音”选项来更改默认播放设备和录制设备,以及调整其他音频相关的设置。
当您遇到诸如没有声音、音频播放不正常或音质差等问题时,重置声音设置可能是一个有效的解决方案。这可能是由于驱动程序错误、软件冲突或系统配置文件损坏所导致。通过重置声音设置,可以尝试解决这些问题并恢复正常的音频功能。
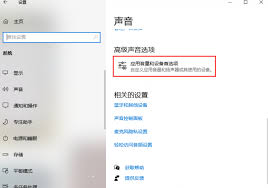
首先,打开“设置”应用。在左侧菜单中选择“系统”,然后点击“声音”。在此页面上,您可以检查当前的音频输出设备是否正确设置,并且音量是否适当。如果一切看起来都正常,但仍然没有声音,您可以尝试将音频输出设备切换到其他设备,然后再切换回来,这有时能触发系统重新识别音频硬件。此外,还可以尝试点击“声音控制面板”链接,进入传统的音频设置界面进行更详细的调整。
在“声音”设置页面,点击右下方的“声音控制面板”链接。在弹出的窗口中,选择“播放”标签页,查看所有可用的音频输出设备。如果发现某个设备被禁用,右键点击该设备并选择“启用”。此外,也可以尝试右键点击任何设备,选择“属性”,然后在弹出的对话框中选择“增强”选项卡,取消选中“允许应用程序在后台播放声音”的复选框,最后点击“应用”和“确定”。
如果上述方法无效,可以尝试通过命令提示符清除音频服务缓存。首先,按windows键+x组合键,选择“windows终端(管理员)”。在打开的窗口中输入以下命令并按enter键执行:
```
net stop audiosrv
ren %systemroot%⁄⁄system32⁄⁄grouppolicy {gp}.bak
ren %systemroot%⁄⁄system32⁄⁄grouppolicyusers {gpu}.bak
net start audiosrv
```
完成这些步骤后,重启计算机以使更改生效。请注意,此方法可能会删除某些组策略设置,请谨慎操作。
如果以上方法均未解决问题,可能需要重置或更新音频驱动程序。首先,在设备管理器中找到音频设备列表,右键点击每个音频设备,选择“卸载设备”。然后重新启动计算机,windows会自动检测并安装所需的驱动程序。如果自动安装失败,可以从制造商的官方网站下载最新的驱动程序手动安装。
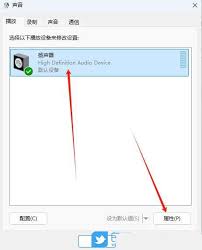
在windows 11操作系统中,如果遇到声音相关的问题,可以通过多种方法进行排查和修复。从简单的检查和调整设置开始,逐步深入到更复杂的系统和服务层面,最终可能需要考虑更新或重置音频驱动程序。希望本文提供的指南能够帮助您快速定位并解决声音问题,享受流畅的多媒体体验。